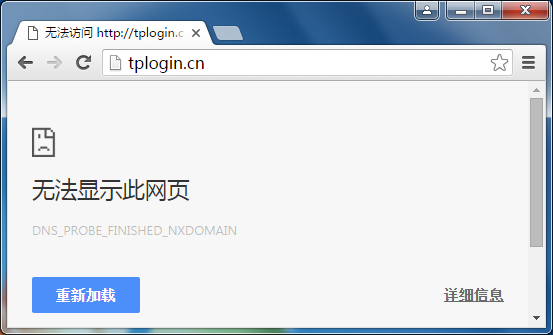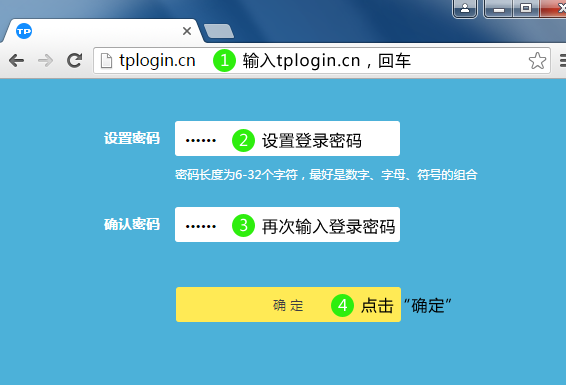本文将针对TP-LINK的无线宽带路由器和有线宽带路由器产品,完整而通俗的向大家介绍如何实现“把路由器连接到外网”和“无线上网”两个主要应用的配置过程。(特别适用于刚购买路由器但不会使用的新用户)
1、把路由器连接到外网
步骤一:连接好线路
在没有路由器之前,我们是通过电脑直接连接宽带来上网的,那么现在要使用路由器共用宽带上网,当然需要用路由器来直接连接宽带了。因此我们要做的第一步工作是连接线路,把宽带连到路由器(WAN口)上,然后把电脑也连接到路由器上(编号1/2/3/4的任意一个端口),如下图:

宽带是电话线接入的按照1、2、3、4的步骤连线;宽带是网线到家的按照2、3、4的步骤连线。

ADSL线路实物连接图(如果是小区宽带,直接把宽带线连接到WAN口就好了)
插上电之后,路由器正常工作的系统指示灯(SYS![]() 或者是小齿轮
或者是小齿轮![]() 的图标)是闪烁的。线路连好后,路由器的WAN口和连接电脑的端口指示灯都会常亮或闪烁,如果相应端口的指示灯不亮或电脑的网卡图标显示红色的叉
的图标)是闪烁的。线路连好后,路由器的WAN口和连接电脑的端口指示灯都会常亮或闪烁,如果相应端口的指示灯不亮或电脑的网卡图标显示红色的叉![]() ,则表明线路连接有问题,尝试检查下网线连接或换根网线试试。请查看:网线接上了指示灯却不亮怎么办?
,则表明线路连接有问题,尝试检查下网线连接或换根网线试试。请查看:网线接上了指示灯却不亮怎么办?
步骤二:配置好电脑
电脑和路由器需要进行通讯的,因此需要对电脑进行设置。对于绝大多数的电脑来说,默认不需要做任何设置,您可以跳过此步直接进行步骤三,若在步骤三无法登录到路由器时,可返回配置电脑。
Win2000/XP系统:
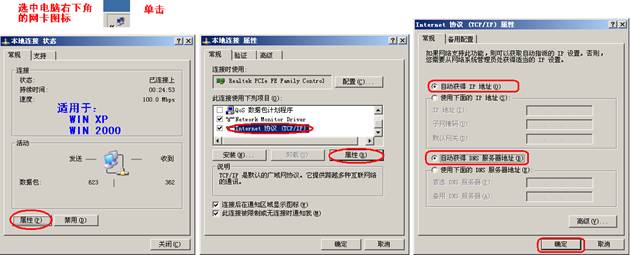
若电脑右下角没有网卡图标,进入方法为:电脑桌面—开始—控制面板—网络连接—本地连接—双击打开

经过上面的配置后,您的电脑就会自动向路由器“索要”IP地址,路由器也会在接收到请求后分配参数给电脑,成功后点击电脑右下角的网卡图标—>“支持”页面可以看到电脑获取的参数,如图:

步骤三:设置路由器上网
①打开浏览器,输入192.168.1.1打开路由器的管理界面,在弹出的登录框中输入路由器的管理帐号和路由器密码“admin/admin”;
如果无法打开路由器的管理界面,请检查输入的IP地址是否正确或者尝试重新打开一次,若仍然不能登陆请参考:登录不了路由器的管理界面怎么办?
②选择“设置向导”,点击“下一步”:
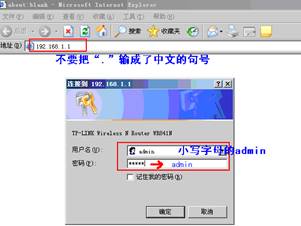
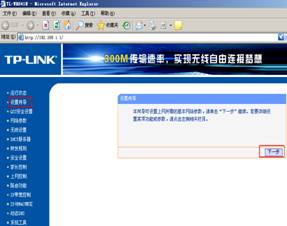
③选择“上网方式”(常见上网方式有PPPOE、动态IP地址、静态IP地址三种,请根据下面的描述选择对应的上网方式):
PPPOE:拨号上网,单机(不使用路由器)的时候使用Windows系统自带的![]() 来拨号,有一个用户名和密码。是最常见的上网方式,ADSL线路一般都是该上网方式。
来拨号,有一个用户名和密码。是最常见的上网方式,ADSL线路一般都是该上网方式。
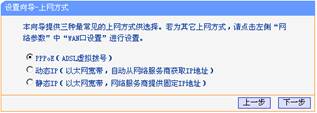

PPPOE要输入宽带的用户名和密码
注意事项: 很多用户上不了网是因为输入了错误的用户名密码,请仔细检查输入的宽带用户名和密码是否正确,注意区分中英文输入、字母的大小写、后缀是否完整输入等。静态IP地址:运营商提供了您一个IP地址、网关、DNS等等参数,在一些光纤线路上有应用。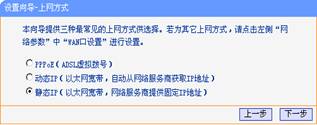
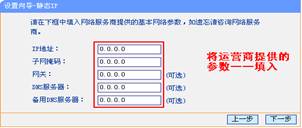
静态IP要输入运营商给您的IP地址、网关等参数
动态IP:运营商告诉您什么也不用设置,不用拨号,也不用设置IP地址等就能上网的,是动态IP地址上网方式,在小区宽带、校园网等环境会有应用。
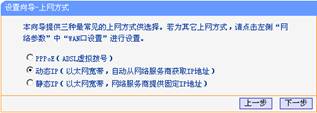
动态IP直接点“下一步”就行
④设置无线名称和密码(如果是有线路由器,此步自动跳过):
SSID即路由器的无线网络名称,可以自行设定,建议使用字母和数字组合的SSID。选择无线安全选项,密码用于连接无线网络时输入验证,能保护您路由器的无线安全,防止别人蹭网。