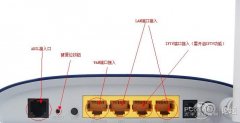本文将为大家介绍TP-LINK路由器设置教程:
一、把路由器连接到外网
将前端上网的宽带线连接到路由器的WAN口,上网电脑连接到路由器的LAN口上。请确认入户宽带的线路类型,根据入户宽带线路的不同,分为电话线、光纤、网线三种接入方式,连接方法请参考下图:
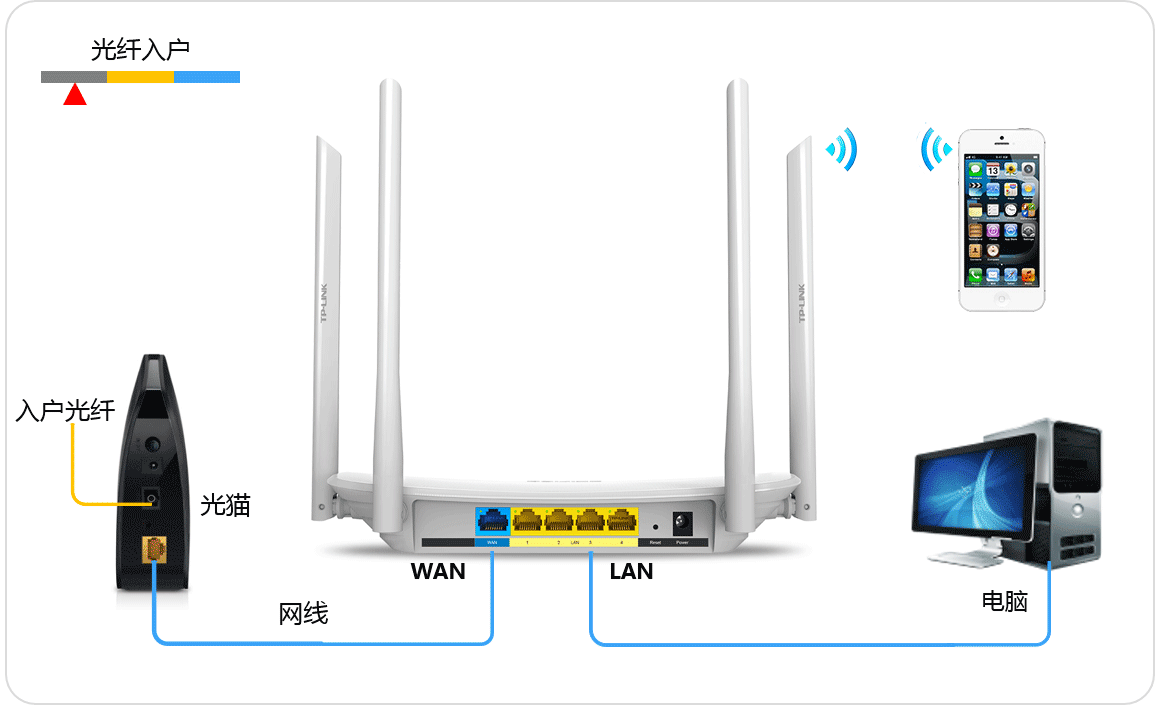
线路连好后,路由器的WAN口和有线连接电脑的LAN口对应的指示灯都会常亮或闪烁,如果相应端口的指示灯不亮或电脑的网络图标显示红色的叉,则表明线路连接有问题,请检查确认网线连接牢固或尝试换一根网线。
注意事项:宽带线一定要连接到路由器的WAN口上。WAN口与另外四个LAN口一般颜色有所不同,且端口下方有WAN标识,请仔细确认。电脑连接到路由器1/2/3/4任意一个LAN口。
[1] 打开浏览器,清空地址栏并输入tplogin.cn(部分较早期的路由器管理地址是192.168.1.1),并在弹出的窗口中设置路由器的登录密码,(密码长度在6-15位区间),该密码用于以后管理路由器(登录界面),请妥善保管。如下图:
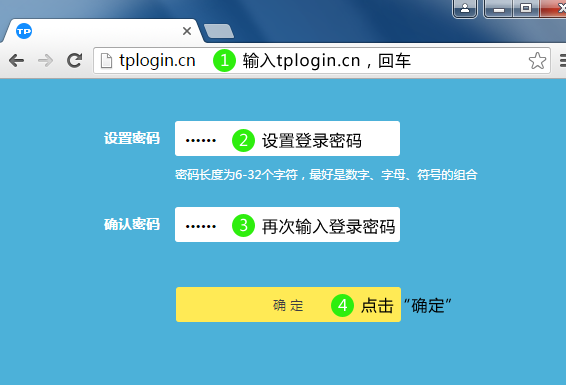
注意事项:如果弹出的登录界面和上图显示不一样,说明您的路由器是其他页面风格,请点击您的登录界面参考相应的设置方法。
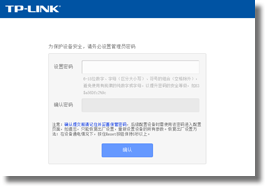
传统界面
[2] 登录成功后,路由器会自动检测上网方式,如下图:
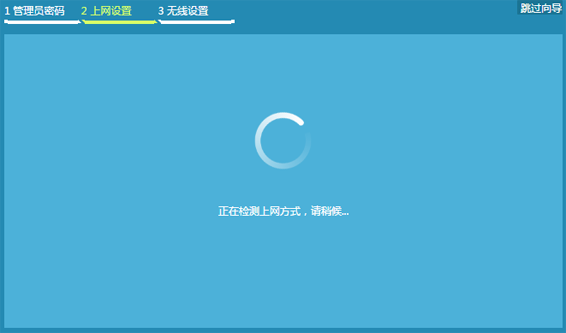
[3] 根据检测到的上网方式,填写该上网方式的对应参数:
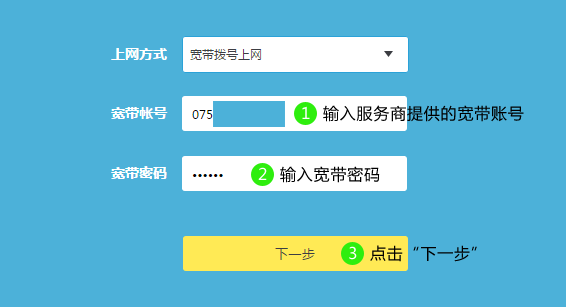
注意事项:76%的用户上不了网是因为输入了错误的用户名和密码,请仔细检查输入的宽带用户名和密码是否正确,注意区分中英文、字母的大小写、后缀是否完整等。如果不确认,请咨询宽带运营商。
[4] 设置无线名称和密码,如下图:
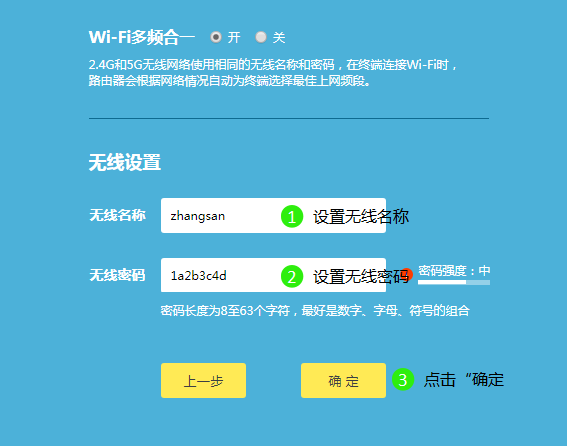
注意事项: